4 minutes
Modifier un fichier PDF
Nous allons voir dans ce tutoriel comment remplir un fichier PDF, écrire dessus, et ajouter une signature.
Deux cas sont possibles :
- le fichier PDF est un formulaire modifiable ;
- le fichier PDF n’est pas modifiable.
Nous utiliserons les logiciels libres et open source Firefox dans le premier cas, et Xournal++ dans le deuxième cas.
Éditer un formulaire PDF
Pour savoir si un fichier PDF est directement modifiable, il suffit de l’ouvrir avec Firefox.
On peut trouver un exemple d’un tel fichier à cette adresse : http://foersom.com/net/HowTo/data/OoPdfFormExample.pdf :
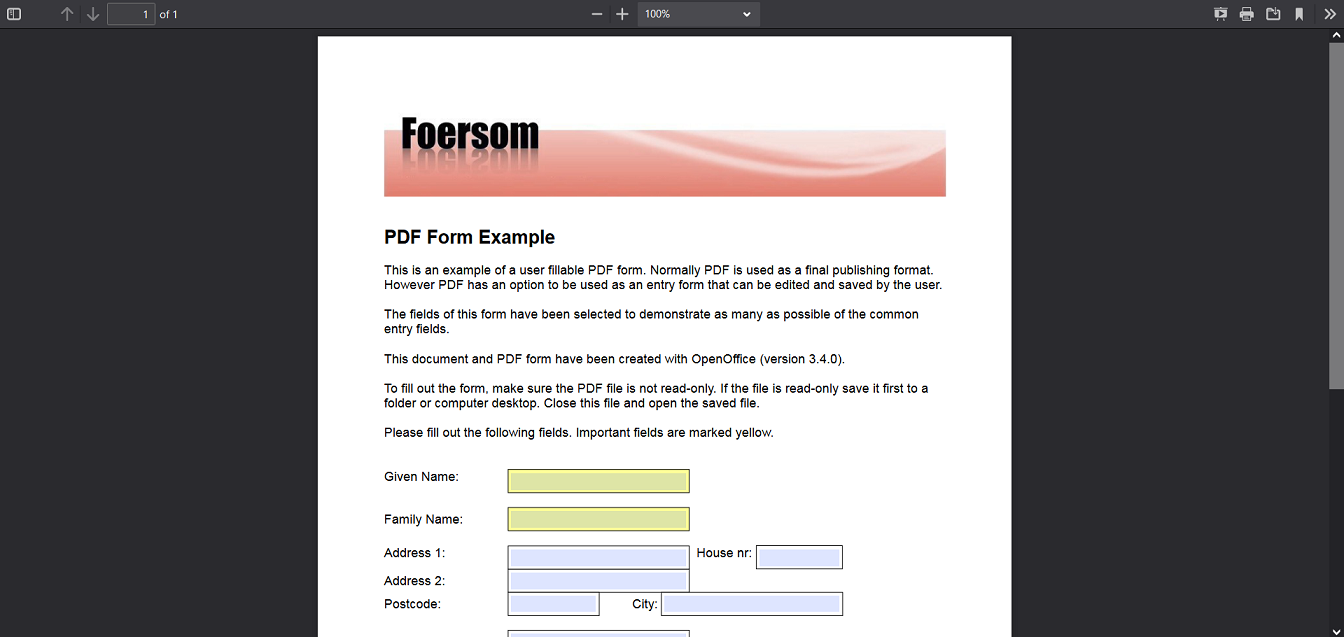
On peut facilement cliquer sur un champ modifiable pour y écrire du texte, ou pour cocher/décocher une case, ou pour sélectionner un choix dans une liste déroulante.
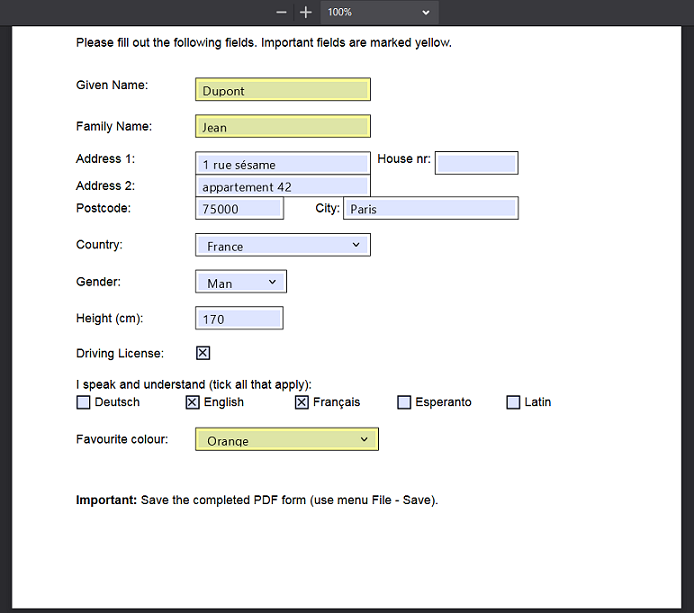
Une fois le PDF rempli, il suffit d’enregistrer le résultat, soit avec le raccourci clavier CTRL + S, soit avec le bouton Télécharger en haut à droite de l’interface :
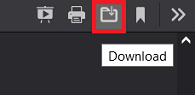
Et voilà, on récupère ainsi notre fichier PDF rempli.
Écrire sur un PDF
Dans le cas où le fichier PDF n’est pas directement modifiable, il est tout de même possible d’écrire dessus depuis notre ordinateur, sans avoir besoin de l’imprimer, d’écrire à la main dessus, puis le scanner.
Pour cela, on va utiliser le logiciel Xournal++.
Interface de Xournal++
On lance le logiciel, puis on ouvre notre fichier PDF à modifier avec File, Open (raccourci clavier : CTRL + O).

On peut déjà enregistrer notre travail dans un fichier .xopp, extension de Xournal++. Nos modifications, et seulement nos modifications, seront sauvegardées dans ce fichier. On se chargera d’exporter plus tard le tout dans un fichier PDF de sortie.
Je recommande de toujours désactiver le Grid Snapping, car lorsqu’on édite un fichier PDF, on veut pouvoir placer notre texte facilement sans qu’il soit “aimanté” à une grille dont on se moque. Il suffit pour cela de cliquer sur l’icône en forme d’aimant afin qu’il soit désactivé :

Écrire du texte
Pour écrire du texte, on sélectionne l’outil texte, on clique où on veut placer notre texte, et on écrit notre texte (et pour valider, on fait un clic gauche n’importe où ailleurs).

Il est possible de modifier la police d’écriture, la taille et la couleur. Pour cela, toujours avec l’outil texte, on clique sur le texte à modifier. Pour une écriture style “à la main”, j’adore la police Segoe Print (version Bold), et sinon la police Noto Sans.
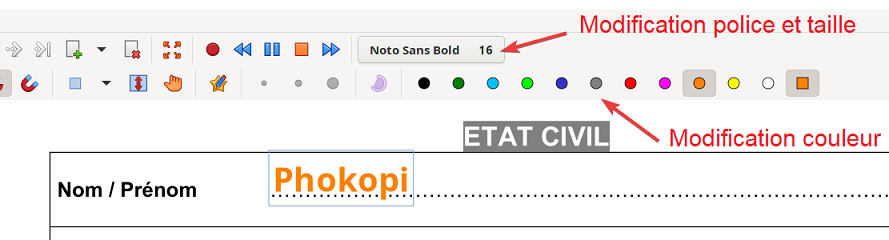
Il est également possible d’avoir un plus grand choix de couleur en cliquant sur le carré tout à droite des couleurs, voire de choisir une couleur personnalisée avec un code hexadécimal :
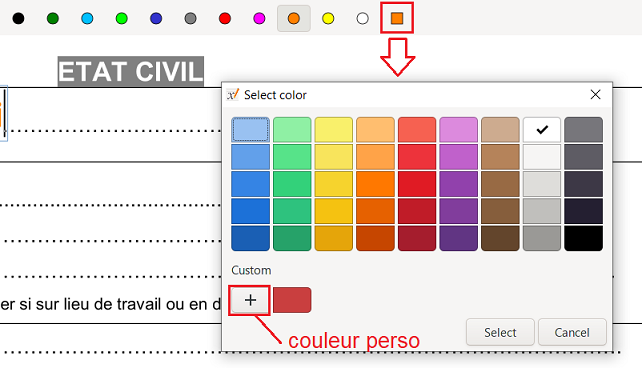
Manipuler un objet
Déplacer un objet
Pour déplacer un objet, dont du texte, il faut utiliser l’outil de sélection :
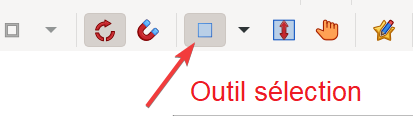
On clique sur notre texte, que l’on va pouvoir déplacer soit directement à la souris, en maintenant le clic gauche dessus, soit avec les flèches du clavier. Pour bouger très légèrement notre texte sélectionné, il est possible de maintenir la touche ALT enfoncée et d’utiliser les flèches du clavier.
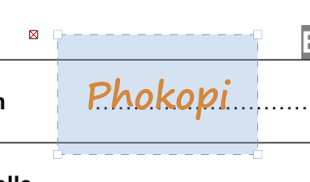
Notons qu’il est possible de dupliquer un objet sélectionné, avec CTRL + C et CTRL + V.
Redimensionner un objet
De même que pour le déplacer, on doit d’abord sélectionner notre objet. Dans les coins de l’objet, les petits rectangles blancs nous permettent de changer sa taille.
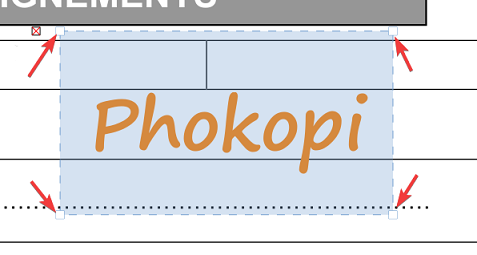
Ajouter une signature
Nous allons maintenant voir comment ajouter une signature sous forme d’image.
Si vous n’avez pas d’image transparente de votre signature au format PNG, il vous faudra scanner votre signature manuscrite faite sur une feuille, l’enregistrer sur votre ordinateur sous forme d’image, puis suivre ce tutoriel vidéo qui utilise le logiciel libre et open source GIMP.
Une fois notre signature au format PNG à disposition, il suffit de glisser-déposer le fichier dans Xournal++, ou bien de choisir l’outil Image et de faire un clic gauche n’importe où.
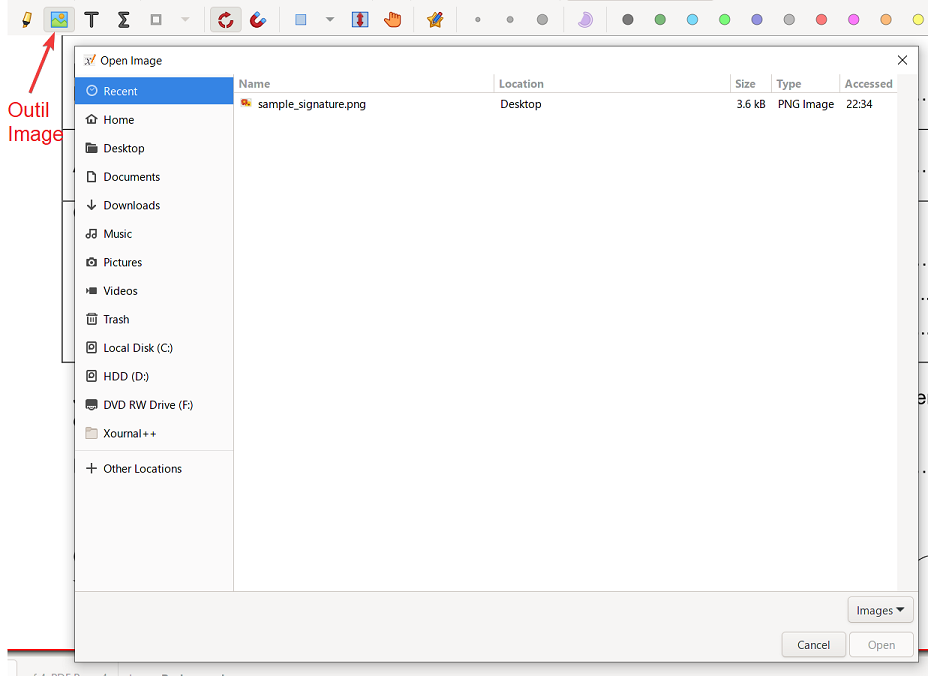
Il suffit alors de redimensionner et de déplacer l’image de la signature.
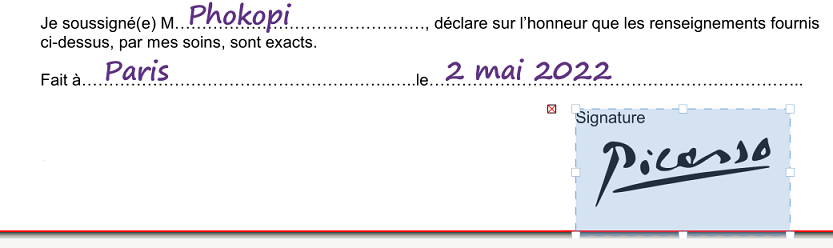
Exporter en PDF
Pour exporter le document modifié, il suffit de cliquer sur File, Export as PDF :
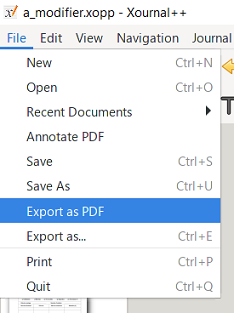
Je vous recommande d’exporter vers un nouveau nom de fichier, afin de ne pas écraser le fichier PDF de base avant modification. Vous aurez ainsi trois fichiers : le PDF de base non modifié ; le fichier .xopp contenant les modifications faites dans Xournal++ ; le fichier PDF final avec vos modifications.